Beat privacy filters with UTM and Google Analytics

Will Park
Feb 29, 2024
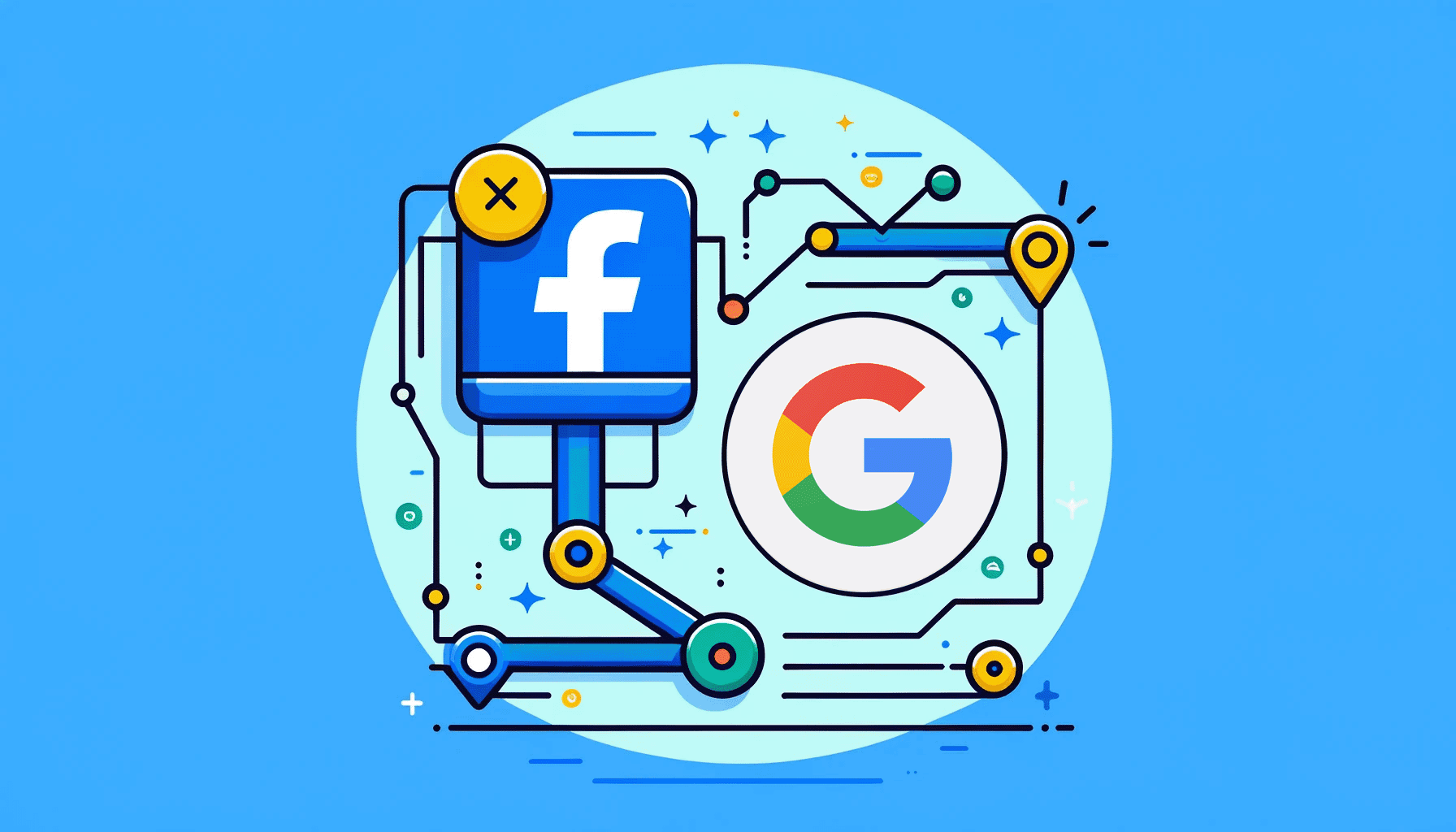
If you’re reading this blog post, we’d wager good money that you’re familiar with Google Analytics, and likely Facebook Ads. As you also know, reporting on campaign performance is a a key responsibility for any digital marketer. But the prevalence of ad blockers and iOS privacy features makes it a challenge to use tracking pixels and cookies to get accurate full-funnel reporting (especially for multi-channel campaigns across Google, Facebook, Twitter, TikTok, etc.).
Well, we have good news for you - it’s a fairly simple process to track Facebook Ads in Google Analytics without using tracking pixels or cookies. Spoiler alert: it's all about UTMs.
In this blog post, we’ll walk through the why’s, what’s, and how’s of using UTM tags to track Facebook Ads in Google Analytics. But, there are some potholes along the way, so be sure to read to the end!
Why track my Facebook Ads traffic in Google Analytics?
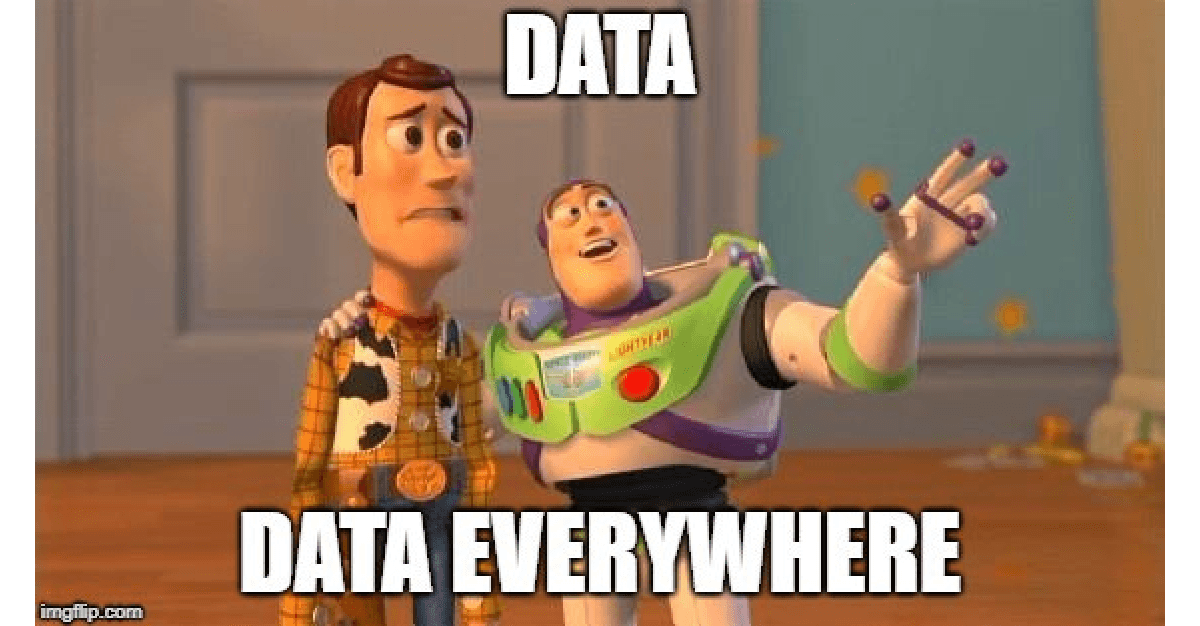
Simply put, it's the only way to get full-funnel reporting from Facebook Ads, with more accurate conversion data. This is due to a few related factors: limited Facebook Ads reporting, privacy features in iOS and MacOS, and ad blockers.
Let's unpack this a bit more.
The importance of full-funnel reporting
We can't stress enough how valuable a full-funnel marketing strategy that relies on granular, KPI-based reporting throughout the customer journey. And it's not just us. The globally renowned consultancy McKinsey also espouses the benefits of a full-funnel approach to marketing.
But why is it important?
Full-funnel reporting allows you to analyze multiple paid marketing campaigns to see which are performing best. Or, when running a single campaign, how it impacts your business KPIs.
It's also helpful to understand any friction points in your funnel. Are customers dropping off from your landing page? Are they not adding to carts from the product page? Or are they abandoning their carts? The only way to answer these questions is by tracking your customers all the way from first click to your ultimate conversion event.
Facebook Ads reporting limitations
Your campaign performance reports within Facebook Ads Manager are deep and full of insights… as long as you're only concerned with how your ads are performing within the Facebook ecosystem. But the platform is limited to reporting performance metrics like impressions, cost, clicks.
With Facebook Ads, your view of funnel activity ends at the point when the user clicks through to your landing page. In order to get visibility into your customers' journey post-click, we'll need to use Google Analytics to segment your web traffic according to specific Facebook Ads campaigns. We'll show you how to do this further below.
iOS and MacOS privacy features
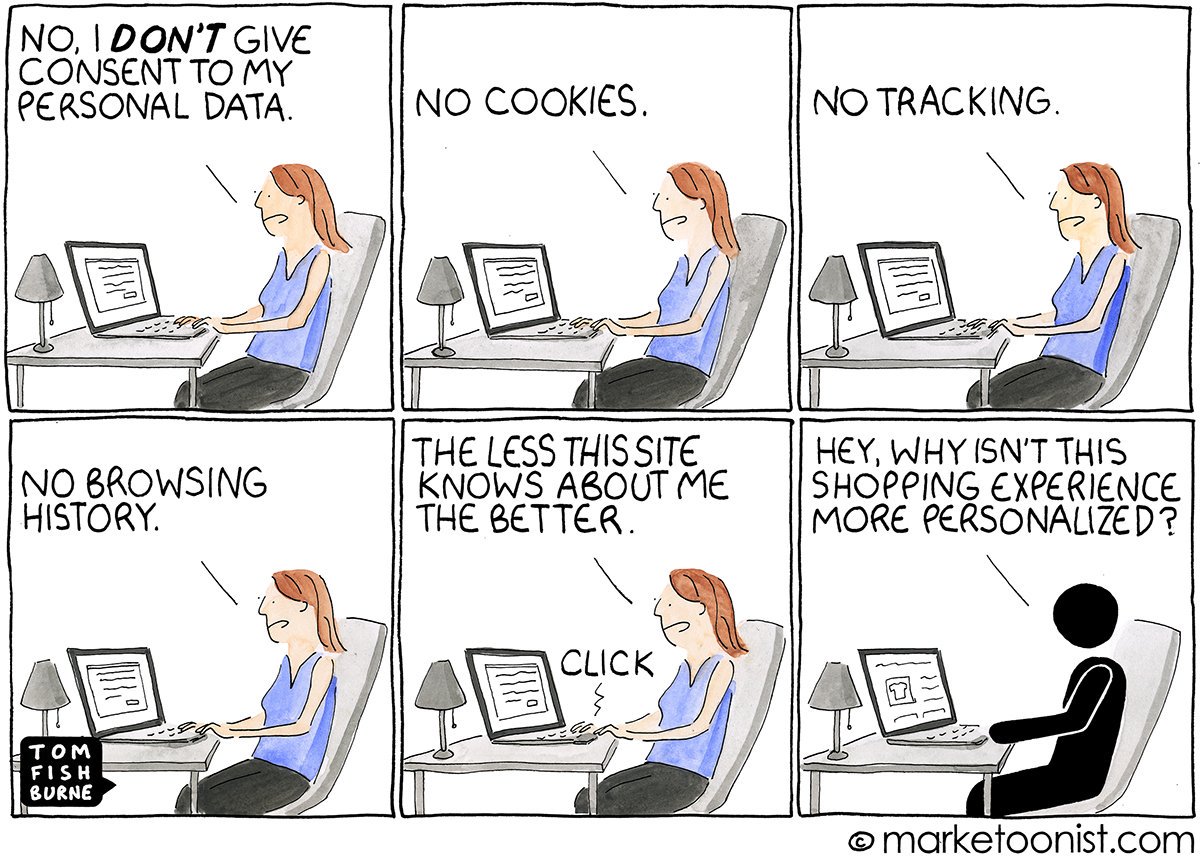
Starting with iOS 14, Apple introduced a new privacy feature called App Tracking Transparency (ATT) that requires the user to explicitly opt-in to allow apps like Facebook and Instagram to track user behavior. And, let's face it, most iOS users usually opt-out of ATT. This drastically reduces a marketer's ability to track user behavior through tracking pixels and cookies.
Case in point, did you know that up to 96% of iOS users are opting out of tracking?
Then there's Apple's more recent Link Tracking Protection feature built into iOS and MacOS. This feature is included in iOS and MacOS versions of Messages, Mail, and Safari (in Private Browsing mode). This is important, because Link Tracking Protection is designed to remove the UTM tags that we'll want to use to track your Facebook Ads in Google Analytics.
The good news with Link Tracking Protection is that it only works when the link with UTM tags is clicked from within Messages, Mail, or while Private Browsing in Safari (on both iOS and MacOS).
The tracking method we describe below relies on the URL clicked by the user in the Facebook or Instagram app, rather than pixels or cookies. This makes it much more likely to bypass privacy filters, and will improve your ability to track your user's journey from Facebook ad-click all the way through to conversion.
Ad blockers are a hard to beat
To make matter worse (don't worry, it gets better below), the widespread use of ad blockers further hampers a marketer's ability to get accurate funnel metrics. Ad blockers are designed to block digital ads from being displayed on your screen, but in doing so, they also block tracking pixels and cookies.
Some ad blockers will even strip UTM tags out of links. This impacts the tracking method outlined below, but it's a significantly smaller impact compared to ATT.
The best path forward
So, what's a marketer to do? Take a look at this table that shows how pixels, cookies, and UTM tags are impacted by privacy features and tools. Then, ask yourself: which tracking technology will deliver the most reliable reporting?
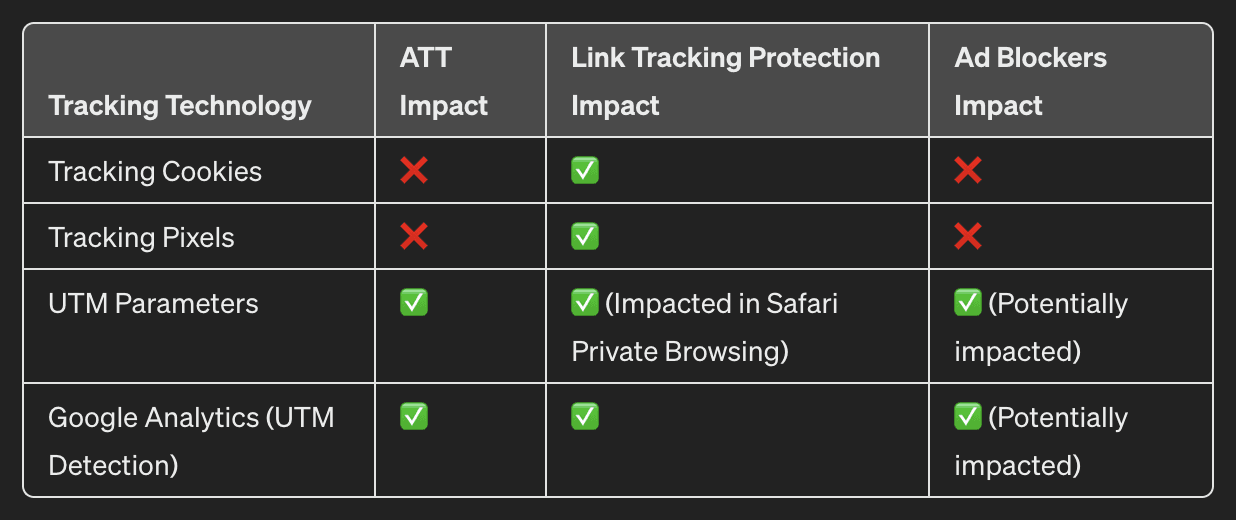
Notice that UTM and Google Analytics (for the purposes of detecting UTM) offer the path of least resistance. They don't get blocked by ATT, are only minimally impacted by Link Tracking Protection, and rarely blocked by ad blockers.
How to set up Facebook Ads to show in Google Analytics
Let's dive into the setup process to track your Facebook Ads in Google Analytics.
Our simple approach relies on UTM (Urchin Tracking Module) tags. These tags (or tiny snippets of code) are added to the end of your URLs to track where clicks are coming from.
UTM tags include parameters like source, medium, campaign name, term, and content, which define the origin, type of traffic (paid social, paid search, organic, etc.), specific campaign name, keywords, and the nature of the content, respectively.
For the purposes of this tutorial, we’ll walk you through the process of creating your UTM-tagged URL, setting up your Facebook Ads with these links, and how to see them in Google Analytics.
Build your URL with UTM tags
For those of you familiar with UTM, feel free to skip this step. If you need help understanding and adding UTM tags to your URL, we suggest using Facebook’s “Build a URL parameter” feature. You can find this feature within Facebook Ads Manager by editing your individual ads (you’ll need to navigate to the Ads tab, not the Ad Set tab). It should look like this: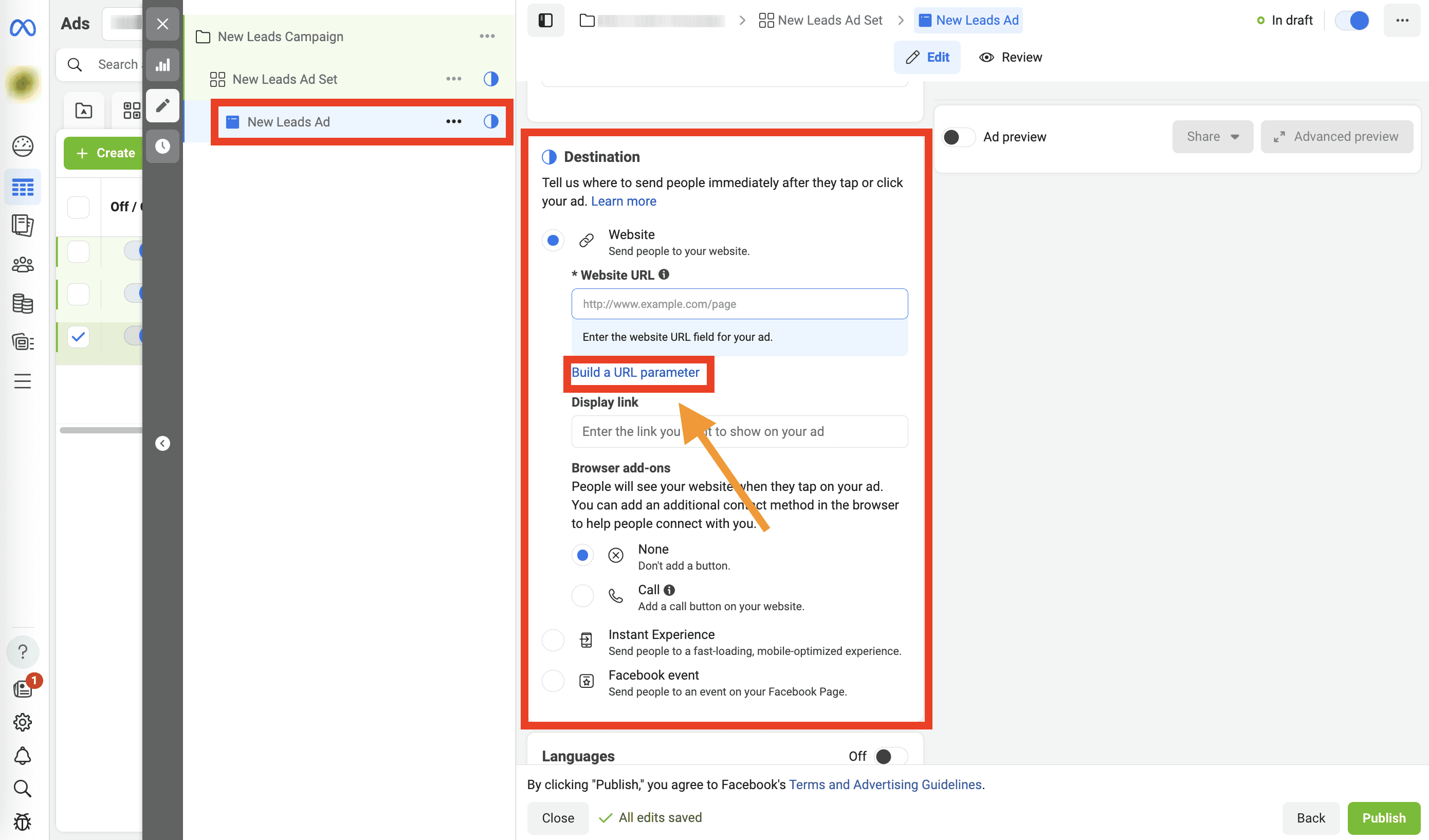
Add your URL tags to your Facebook ad’s “Destination” URL
If you have your destination URL already built out with UTM tags, you can enter them in the “Website URL” field. Alternatively, simply click into “Build a URL parameter” and add your tags that way. It should look like this: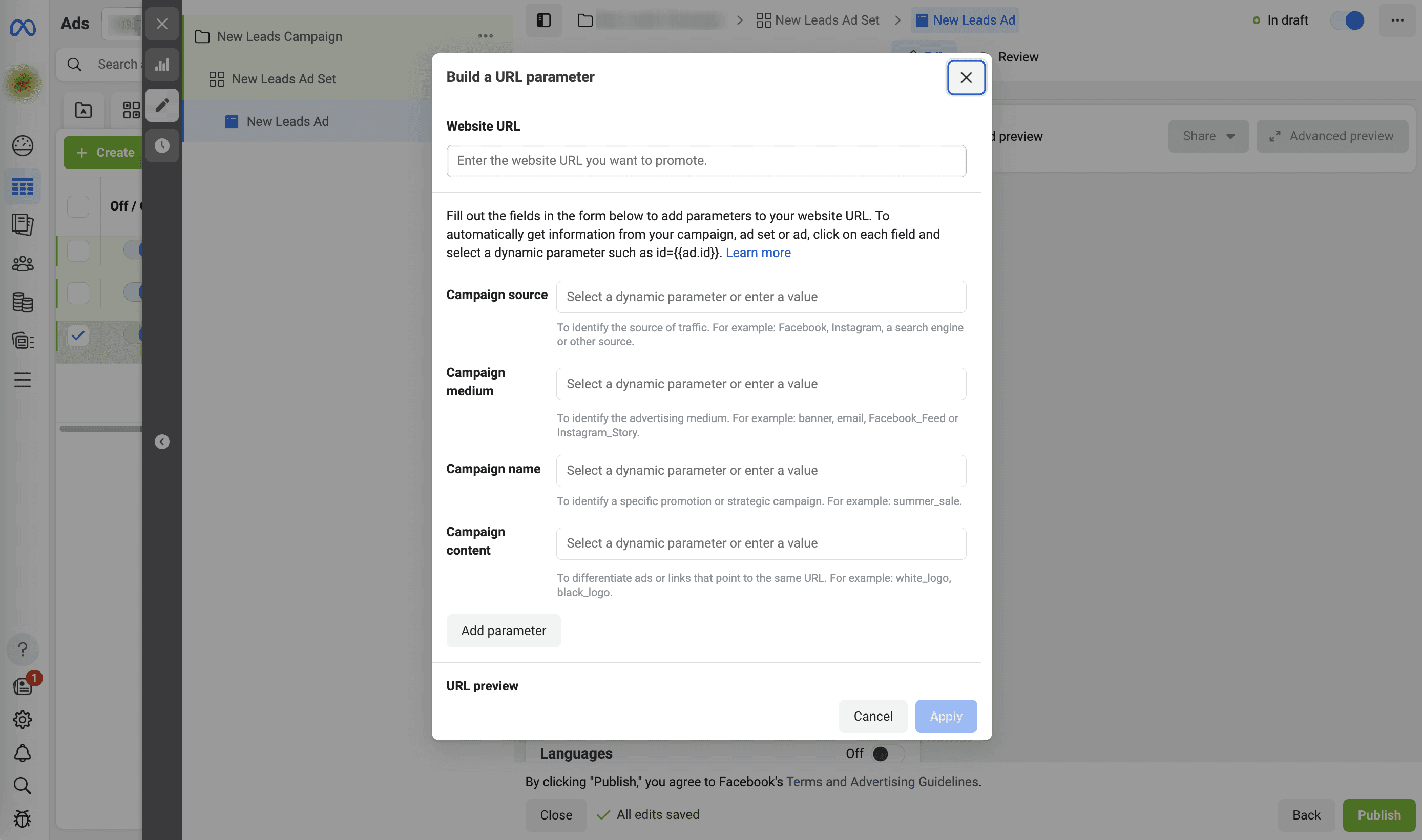
Tracking your Facebook Ads in Google Analytics
Congrats! You’re all set to start tracking Facebook Ads in Google Analytics. To monitor your web traffic and conversions from your Facebook Ads campaign in Google Analytics, simply open Google Analytics > Reports > Generate Leads > Traffic acquisition.From here, we’ll need to add a new dimension to our report in order to sort web traffic by campaign. The goal here is to look at all traffic from the “Campaign name” you defined for your Facebook Ads campaign.
To do this, click on the “+” icon as shown in the screenshot above. Upon clicking, you’ll click through to Traffic source > Campaign name. It should look like this:
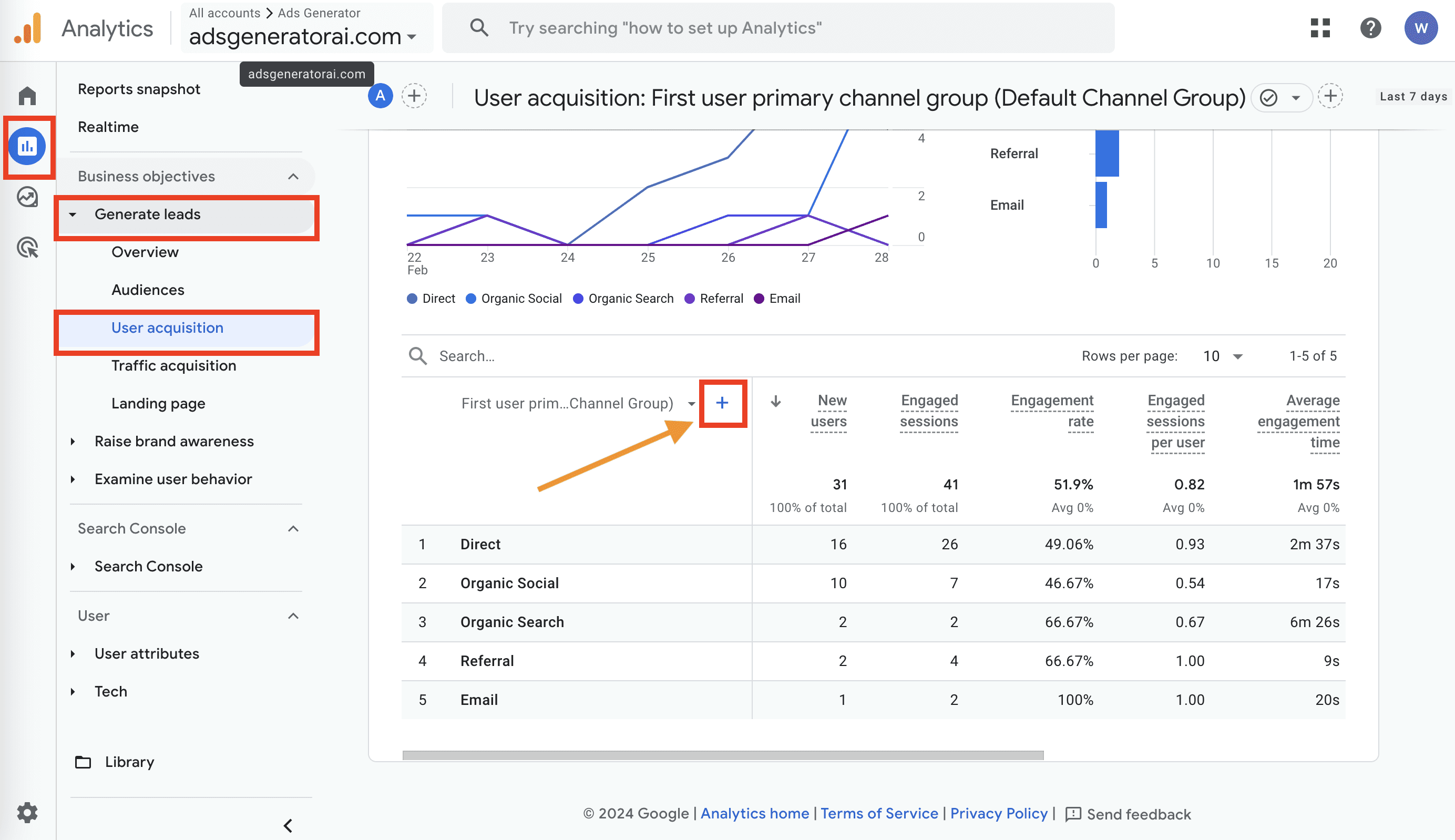
To view conversion data, repeat this process by click into Reports > Examine user behavior > Conversions.
Tips for better data, and what to watch out for
Before we let you go, here are some tips on how to get the most out of your Google Analytics reports for your Facebook Ads campaigns.
Consider modifying Google Analytics attribution model
Our goal here is align our Google Analytics attribution model more closely with Facebook’s attribution settings. From Google Analytics, click into Admin > Attribution settings. Then, scroll down to “Conversion window”.
From here, consider using a 7-day “Click-through conversions” window.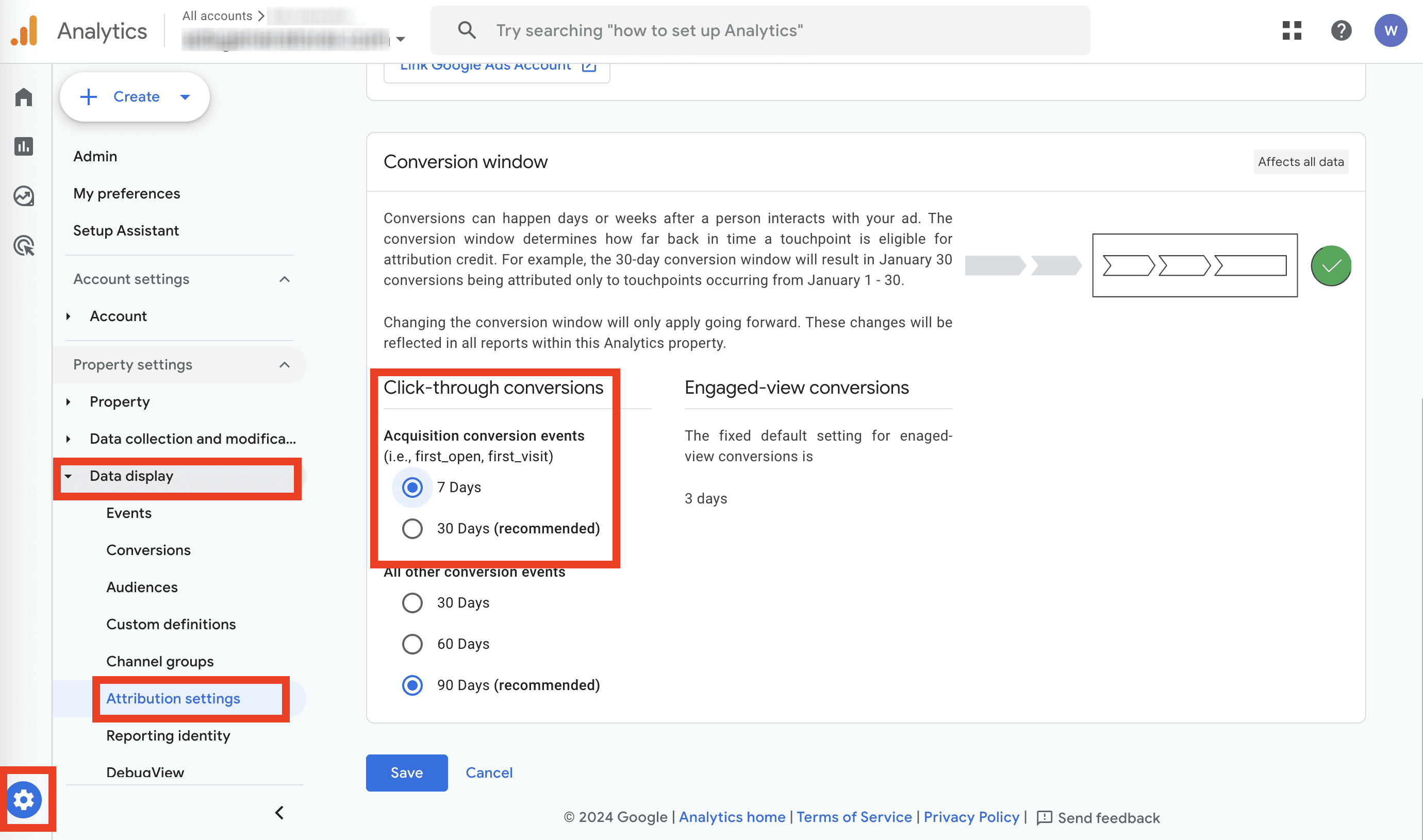
Be mindful of redirects and anchor links
If possible, try to avoid using redirects to and from your destination URL (landing page). A redirect that break the tracking-chain between your customers’ Facebook ad click and the final conversion on your landing page.
Similarly, try to avoid using anchor links on your landing page. Anchor links can act like redirects in breaking the tracking-chain.Avoid 3rd party-hosted landing pages
If your Facebook Ad’s destination landing page is hosted by a 3rd party (not directly on your domain), it could cause tracking issues. For example, a lead form on a landing page built and hosted by a 3rd party like Hubspot is likely to experience issues with the UTM tags.
Craft your winning ads